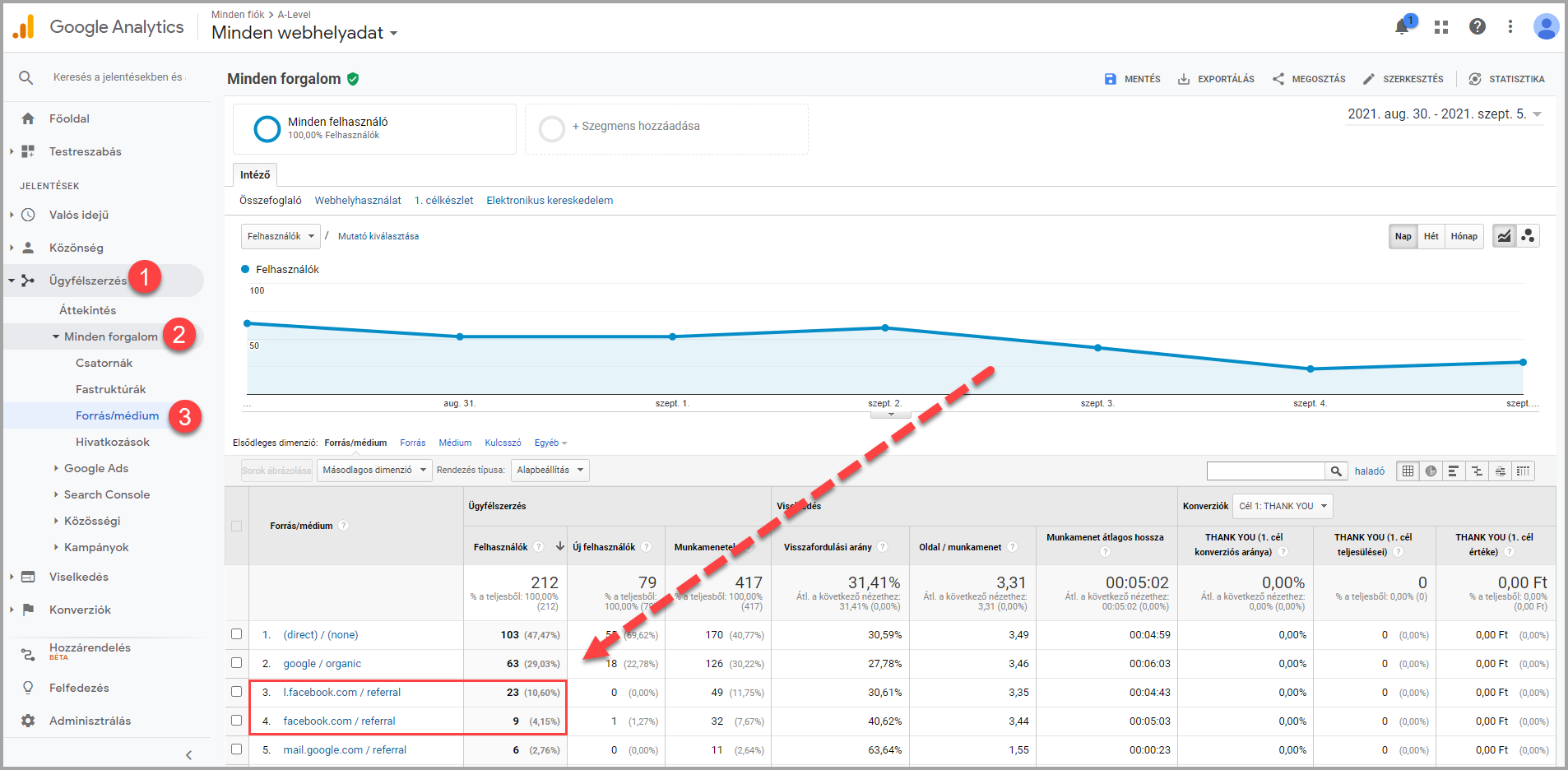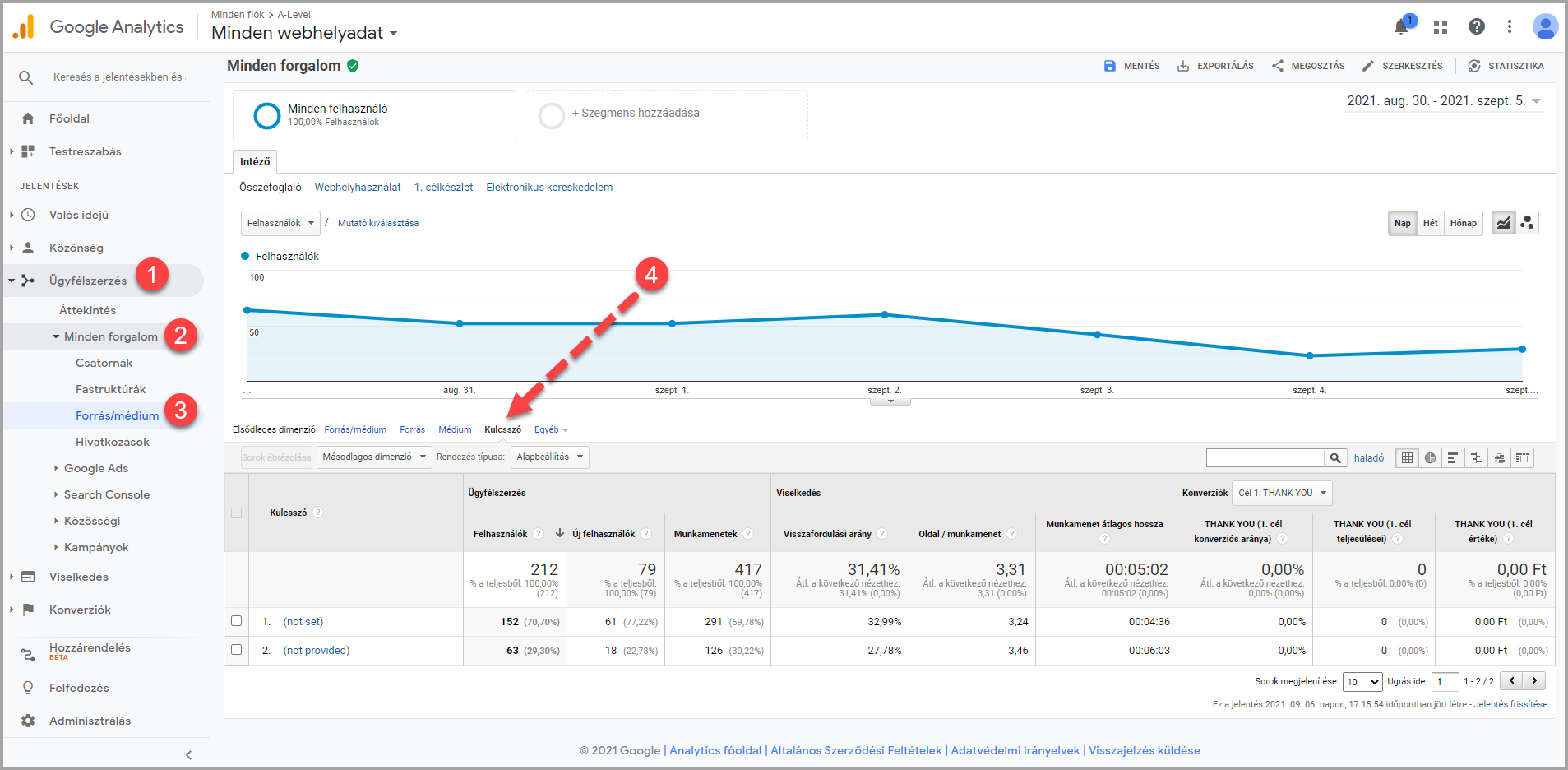UTM PARAMÉTEREK HASZNÁLATA
Figyelem! Ez egy kifejezetten haladó anyag. Ha valamit nem értesz elsőre, akkor olvasd át az egész anyagot párszor és ha továbbra is vannak kérdéseid, tedd fel azokat az A-LEVEL Facebook csoportban.
Az UTM paraméterezés lényege, hogy egy adatokat tartalmazó szöveget illesztünk a link végére, amelyek segítségével Google Analyticsen keresztül el tudjuk különíteni az oldalra érkező látogatókat forgalomforrás szerint (és így meg tudjuk határozni az egyes forgalomforrások eredményességét).
1. az UTM
paraméterek alapjai
Egy UTM paraméterezett URL így néz ki:
https://alevel.tacitproject.hu/?utm_source=facebook&utm_medium=cpc&utm_campaign=free_trial
Az URL-nek a vastagon szedett része jelöli az UTM paramétereket.
Az UTM paraméterek alkalmazásával lényegében egy helyen tudjuk mérni az egyes marketing csatornák teljesítményét, ezeket az adatokat össze tudjuk hasonlítani és így megbízhatóbb következtetéseket fogunk tudni levonni.
Erre legfőképpen akkor van szükség, ha több forgalomforrásból is jelentős forgalom érkezik például egy landoló oldalra, és el szeretnéd dönteni, hogy melyikre érdemes a leginkább koncentrálni.
Alapvetően a különböző analitikai megoldások csak az oldal konverziós arányát tudják megadni, de nagyságrendbeli különbségek lehetnek az egyes forgalomforrások között (így ez az adat nem biztos, hogy magában elég lesz az optimalizáláshoz).
Ezt a problémát oldják meg az UTM paraméterek.
Ha még csak most indult el vállalkozásod, és csak Facebook hirdetésekből jönnek látogatók a weboldalra, akkor nem érdemes ezzel bajlódni egyenlőre.
De ha már hirdetsz a Facebookon kívül Google-n, aktívan használod az e-mail marketinget és még a közösségi média oldalaidról is jönnek látogatók, akkor mindenképpen célszerű elkezdened az UTM paraméterek alkalmazását.
Fontos! Ha egy URL-t UTM paraméterekkel egészítesz ki, az az oldal tartalmán nem változtat, mivel a paraméterek csak a különböző információk tárolására szolgálnak.
2. UTM paraméterezett
linkek készítése
Az UTM paraméterek felépítése úgy néz ki, hogy az URL után egy kérdőjel (?) következik, az egyes UTM paraméterek pedig ÉS (&) jellel vannak elválasztva egymástól.
Szerencsére az URL paraméterezésénél nem kell kézzel összeírnunk az UTM paramétereket (ez ugye nagyon magas hibázási lehetőséggel járna), hanem vannak erre különböző UTM építő eszközök, mint amilyen például a https://utmbuilder.net/.
3. az egyes utm paraméterek bemutatása
A lenti ábrán a 3 oszlopból azt tudhatod meg, hogy:
(1.oszlop) milyen információkat tárol el az adott UTM paraméter,
(2. oszlop) hogyan taggeld az adott paramétert és
(3. oszlop) a begyűjtött adatokat a Google Analyticsben milyen néven találhatod meg.
Amennyiben az ábra segítségével nem egyértelmű, hogy melyik paraméter pontosan mit jelent, az ábra alatt bővebben olvashatsz az egyes paraméterek jelentéséről és gyakorlati használatáról.
0. URL: A paraméterezni kívánt weboldal URL címe.
1. Source (forrás weboldala): Ennek a paraméternek a célja, hogy tudjuk, hogy milyen forrásból érkezett egy adott látogató. Bármilyen weboldal használható source paraméterként, azonban leggyakrabban a social media oldalakat (facebook, instagram, pinterest), a Google-t (google), vagy az általunk használt e-mail marketing szoftver nevét (mailerlite) jelöljük itt meg.
2. Medium (médium): A forgalomforrás típusa. Amennyiben e-mailben osztasz meg URL-t akkor email lesz az UTM medium paraméter, ha Facebookon hirdetsz, akkor cpc, ha Facebook csoportban posztolsz, akkor share, ha pedig a Facebook oldaladon, akkor social.
3. Campaign (kampány): Lényegében bármi, amit promótálunk. Ez lehet egy különleges promóció (pl. black_friday) vagy egy ajánlatunk (pl. gyorsitosav).
4. Term (kifejezés): A kiküldött e-mail tárgya vagy a hirdetés címe.
Példa: a_level_csatlakozas_nyitva vagy 10_szazalek_kedvezmeny
5. Content (tartalom): A hirdetés vagy link részletes leírására szolgál. A célja, hogy meg tudjuk különböztetni az egyes hirdetéseket vagy linkeket.
Ha például egy külső oldalon lévő blogcikkben elhelyeztek egy linket a mi weboldalunkra, akkor itt tudjuk feltüntetni a blogcikk címét (pl. a_vallalkozas_inditas_lepesei).
Ha egy hirdetésünket szeretnénk UTM paraméterezni, akkor a content paraméter például kep1_copy3_headline2.
Ezek alapján a fejezet elején említett URL (https://alevel.tacitproject.hu/?utm_source=facebook&utm_medium=cpc&utm_campaign=free_trial) jelentése:
utm_source=facebook: Az URL látogatói a Facebook platformon keresztül érkeztek a weboldalra (ennek a megjelölésnek a segítségével könnyen összehasonlíthatjuk a Google és a Facebook forgalom értékét a vállalkozás számára).
utm_medium=cpc: A cpc a fizetett hirdetéseket jelenti, vagyis így már tudjuk, hogy Facebook hirdetésen keresztül érkeztek a weboldalra az URL látogatói (ennek a megjelölésnek a segítségével összehasonlíthatjuk a fizetett és organikus forgalom értékét a vállalkozás számára).
utm_campaign=free_trial: Az URL látogatói olyan Facebook hirdetésen keresztül érkeztek a weboldalra, amelynek a célja a free trial (ingyenes próbaidőszak) promótálása volt (ezzel a megjelöléssel könnyen összehasonlíthatjuk, hogy az egyes kampányainkban hogyan teljesítettek a hírlevelek/retargeting hirdetések például).
4. az egyes utm paraméterek google analytics-ben
Az egyes source-ok és mediumok statisztikáit a Google Analytics ÜGYFÉLSZERZÉS – MINDEN FORGALOM – FORRÁS/MÉDIUM fülön érheted el.
Itt az egyes source és medium párosokat láthatod egymás alatt (ideális esetben minden source-medium párosból 1-1 sort kell látnod).
Ahogy a fenti képen láthatod, eddig sajnos mi sem alkalmaztuk megfelelően az UTM paraméterezést, ezért például a facebook source és referral medium párosból 2 különböző páros jött létre.
5. Facebook hirdetések UTM paraméterezése
A Facebook hirdetések UTM paraméterezése esetén lehetőségünk van dinamikus paramétereket használni, így elegendő csupán egyszer kialakítanunk ezen források paraméterezését.
A dinamikus paraméterek lényege, hogy az adott hirdetés bizonyos elemeit dinamikusan (automatikusan) húzza be a Facebook, így minden hirdetésnél a saját adatai fognak megjelenni.
Facebook hirdetések esetén az alábbi paraméterezést szoktuk alkalmazni: utm_source=facebook&utm_medium=cpc&utm_term={{ad.name}}+{{ad.id}}&utm_content={{placement}}+{{adset.name}}+{{adset.id}}&utm_campaign={{campaign.name}}+{{campaign.id}}
utm_source=facebook: Az URL látogatói a Facebook platformon keresztül érkeztek a weboldalra.
utm_medium=cpc: A cpc a fizetett hirdetéseket jelenti, vagyis így már tudjuk, hogy Facebook hirdetésen keresztül érkeztek a weboldalra az URL látogatói.
utm_term={{ad.name}}+{{ad.id}}: Ebből tudjuk meg, hogy a látogató PONTOSAN melyik hirdetésünkből érkezett a weboldalunkra (az ad.name ugye a hirdetés elnevezését teszi be a linkbe, az ad.id pedig a hirdetés ID-ját).
Azért van szükség az ad.name mellet az ad.id alkalmazására is, mert míg több hirdetésünknek lehet azonos a neve, addig minden hirdetésünk külön ID-val van ellátva (az ad.id és a post.id két különböző fogalom).
utm_content={{placement}}+{{adset.name}}+{{adset.id}}: Ebből tudjuk meg, hogy a látogató PONTOSAN melyik hirdetéssorozatunkból érkezett a weboldalunkra (adset.name = hirdetéssorozat neve, ad.id = hirdetéssorozat ID-ja).
Ezen kívül a placement dinamikus paraméterből még azt is megtudhatjuk, hogy melyik elhelyezésen lévő hirdetésünkre kattintott az adott látogató (hírfolyam, sztori, jobboldali oszlop, ...).
Ez különösen hasznos, mióta nincsen lehetőség megnézni a Facebook Hirdetéskezelőben a különböző elhelyezések teljesítményét.
utm_campaign={{campaign.name}}+{{campaign.id}}: Ebből tudjuk meg, hogy a látogató PONTOSAN melyik kampányunkból érkezett a weboldalunkra (campaign.name = kampány neve, campaign.id = kampány ID-ja).
Bár elsőre kifejezetten bonyolultnak tűnhet az itt bemutatott UTM paraméterezés, azonban ennek segítségével nagyon sok extra információhoz juthatunk.
Például (bizonyos esetekben) a Google Analytics-ben láthatjuk azokat a konverziókat is, amelyek a Facebook Hirdetéskezelőben nem jelennek meg és mivel a hirdetéseinket paraméterezzük, ezért pontosan meghatározhatjuk, hogy ezeket a konverziókat melyik kampányunk / hirdetéssorozatunk / hirdetésünk generálta.
Ez különösen hasznos abban az esetben, ha még nem költesz sokat Facebook hirdetésekre és alacsony a (jelentett) konverziók száma.
A Facebook hirdetéseket a hirdetési szint beállításainál tudod megadni az oldal alján található „URL-paraméterek” menüpont alatt.
Itt lehetőséged van egyesével beállítani az egyes paraméterek értékét az „URL-paraméter készítése” gombra kattintva, azonban az is teljesen elegendő, ha a fentebb bemutatott paramétereket egy az egyben bemásolod a nyíllal megjelölt mezőbe.
Figyelem: a hirdetések duplikálásakor előfordul, hogy az UTM paraméterek nem másolódnak át az új hirdetésbe, ezért ezt minden esetben ellenőrizni kell!
6. Google hirdetések paraméterezése
A Google hirdetéseket az összes többi forgalomforrással ellentétben nem az UTM paraméterek segítségével tudjuk paraméterezni, hanem az úgynevezett gclid-del.
A gclid egy mozaik szó, a „Google Click Identifier” rövidítése (magyar fordítással még nem találkoztunk, tükörfordításban „Google Kattintás Azonosító” a jelentése).
A gclid a Google saját alapértelmezett nyomonkövetési paramétere, amelyet nem szükséges minden egyes hirdetéshez külön-külön beállítani, ugyanis ez a paraméter az úgynevezett „auto-tagging”, vagyis automatikus címkézés segítségével fog minden URL végére kerülni.
A gclid az UTM paraméterezéstől teljesen eltérő módon épül fel, ugyanis a nyomonkövetési paramétereket titkosítja a Google, hogy a Google Analytics-en kívül más szoftverek ne tudják kinyerni a gclid-del rögzített adatokat (ezzel ösztönözve a hirdetőket a Google Analytics használatára).
Egy paraméterezett Google hirdetés URL-je így néz ki:
https://alevel.tacitproject.hu/gclid=Cj0KCQiAtJeNBhCVARIsANJUJ2F9g9j1t5uXOaZirM51ywFwrcBCJq6GX_tQ6QNvWa0Yk_C4Gy_r79AaAiojEALw_wcB
Bár a gclid paraméter titkosítva van, ennek ellenére temérdek extra információt nyerhetünk ki belőle.
- Lekérdezés egyezési típusa: hogyan egyeztették a kulcsszót a keresési lekérdezéssel
- Hirdetéscsoport: a kulcsszóhoz / hirdetéshez és a kattintáshoz társított hirdetéscsoport
- Cél URL: a hirdetés cél URL-je
- Hirdetés formátum: szöveg / display / videó
- Hirdetéselhelyezési hálózat: Google Search / Google Display
- Elhelyezési tartomány: a domain, ahol a hirdetések megjelentek
- Google Ads ügyfél azonosító: a Google Ads fiókodhoz rendelt egyedi azonosító
- Az URL-re kattintás időpontja (órája)
- Elhelyezés: hol helyezték el a hirdetésedet
- Kulcsszópozíció: hányadik helyen jelent meg a hirdetésed
Automatikus címkézés beállítása
Ahogy erről már fentebb írtunk, a Google hirdetéseket nem szükséges egyesével paraméterezni, elegendő egyszer bekapcsolni az automatikus címkézést.
Lépj be a Google Analytics fiókodba, majd menj az ADMINISZTRÁLÁS menüpontra (1). Itt válaszd ki a Tulajdon beállításai közül a GOOGLE ADS-ÖSSZEKAPCSOLÁS lehetőséget (2), majd kattints az ÚJ ÖSSZEKAPCSOLÁSI CSOPORT gombra (3).
Ezután válaszd ki azt a Google Ads fiókot, amelyikkel össze szeretnéd kapcsolni a Google Analytics-et (4), majd kattints a FOLYTATÁS gombra (5).
A következő lépés az összekapcsolás konfigurálása lesz. Ehhez először nevezd el az összekapcsolást (6), kapcsold be az ALL WEB SITE DATA csúszkát (7), majd kattints a SPECIÁLIS BEÁLLÍTÁSOK gombra és győződj meg arról, hogy az „Automatikus címkézés aktiválása az összekapcsolási csoporthoz hozzáadott Google Ads-fiókokban” opció van kiválasztva (8).
Miután összekapcsoltad a Google Ads és Google Analytics fiókodat, érdemes leelenőrizni, hogy valóban létrejött e a kapcsolat.
Ehhez nyisd meg a Google Ads-et, kattints az ESZKÖZÖK ÉS BEÁLLÍTÁSOK gombra (9), majd válaszd ki a KAPCSOLT FIÓKOK menüpontot (10).
Ezután keresd ki a listából a Google Analytics-et és kattints a MANAGE & LINK gombra (11).
Itt keresd meg azt az Analytics fiókot, amelyikkel korábban összekapcsoltad a Google Ads-et. Ha az ÁLLAPOT oszlopban a „Csatlakoztatva” szöveget látod, akkor sikeresen létrejött a kapcsolat.
Következő lépésként menj vissza a Google Ads kezdőlapjára (Áttekintés), majd kattints a BEÁLLÍTÁSOK (12), utána pedig a FIÓKBEÁLLÍTÁSOK menüpontra (13).
Ezt követően már csak be kell pipálnod az AUTOMATIKUS CÍMKÉZÉS-nél megjelenő checkboxot (14) és ezzel lényegében el is készültél az automatikus címkézés beállításaival.
7. gyakori utm paraméterezési hibák
Az UTM paraméterek használatánál 2+1 dolgot nagyon fontos szem előtt tartani:
1. ÉKEZETEK ÉS NAGYBETŰK: Ahogy azt már biztosan észrevehettétek, a példaként felhozott UTM paraméterek nem tartalmaznak ékezetes-, illetve nagybetűket.
Fontos mindig szem előtt tartani, hogy ne használjunk ékezetes- és nagybetűket az UTM paraméterekben, mert máskülönben nem fog megfelelően működni a paraméterezett URL (a gclid paraméterek ugye tartalmaznak nagy betűket, de ez nem jelent problémát).
2. KÖTELEZŐ UTM PARAMÉTEREK: A source, medium és campaign paramétereket KÖTELEZŐ megadni az UTM paraméterezés során. A term és content paraméterek megadása opcionális.
3. GÉPELÉSI HIBA: Az UTM paraméterezett linkek készítésekor nagyon fontos figyelni arra, hogy a link ne tartalmazzon egyetlen gépelési hibát sem.
Ha akár egy alsóvonást összecserélünk egy kötőjellel, akkor azt a linket már nem fogja felismerni a Google Analytics.
A gépelési hibák elkerülésére 2+1 egyszerű tippet tartsunk be:
1. A Facebook hirdetéseknél használjunk dinamikus UTM paraméterezést, a Google hirdetéseknél pedig automatikus címkézést (ezeken kívül más szoftvereknél is (pl Klaviyo-nál) van lehetőség automatikus paraméterezésre, ezért érdemes mindig leellenőrizni, hogy az adott szoftver tartalmaz-e ilyen funkciót).
2. Ha nem tudunk dinamikus paramétereket, vagy automatikus címkézést használni, akkor egy UTM link építő segítségével hozzuk létre a paraméterezett linket, mint amilyen például a https://utmbuilder.net/.
+1. Ha egy adott paraméter több szóból áll, akkor vagy alsóvonás (_), vagy kötőjel (-) használatával válasszuk el az egyes szavakat.
Az nem lényeges, hogy melyiket alkalmazzuk, az viszont fontos, hogy konzisztensen csak az egyik elválasztót alkalmazzuk, mert így lesznek jól átláthatóak az UTM paraméterezett linkjeink.
4. BELSŐ KAMPÁNYOK PARAMÉTEREZÉSE: Fontos, hogy csak külső kampányokat paraméterezzünk, mivel:
1. Ha egy UTM paraméterezett belső linkre kattint egy látogató, akkor minden esetben új munkamenet kezdődik.
Ez azt jelenti, hogy míg általános esetben, ha valaki a weboldalunkon átkattint egy másik oldalra, akkor 1 munkamenet és 2 megtekintett oldal fog szerepelni az adott látogatáshoz kapcsolódóan a Google Analytics-ben, addig, ha ez a látogató egy UTM paraméterezett belső linkre kattintva kerül át a 2. oldalra, akkor a Google Analytics-ben már 2 munkamenet és munkamenetenként 1-1 megtekintett oldalt fogunk látni.
2. Mivel egy UTM paraméterezett belső linkre kattintva új munkamenet kezdődik, ezért amennyiben konvertál az adott látogató, a Google Analytics rossz forráshoz fogja atribútálni az adott konverziót.
3. Minden megszakadt munkamenet a visszafordulási arány növekedését és a munkamenet átlagos hosszának csökkenését fogja eredményezni.