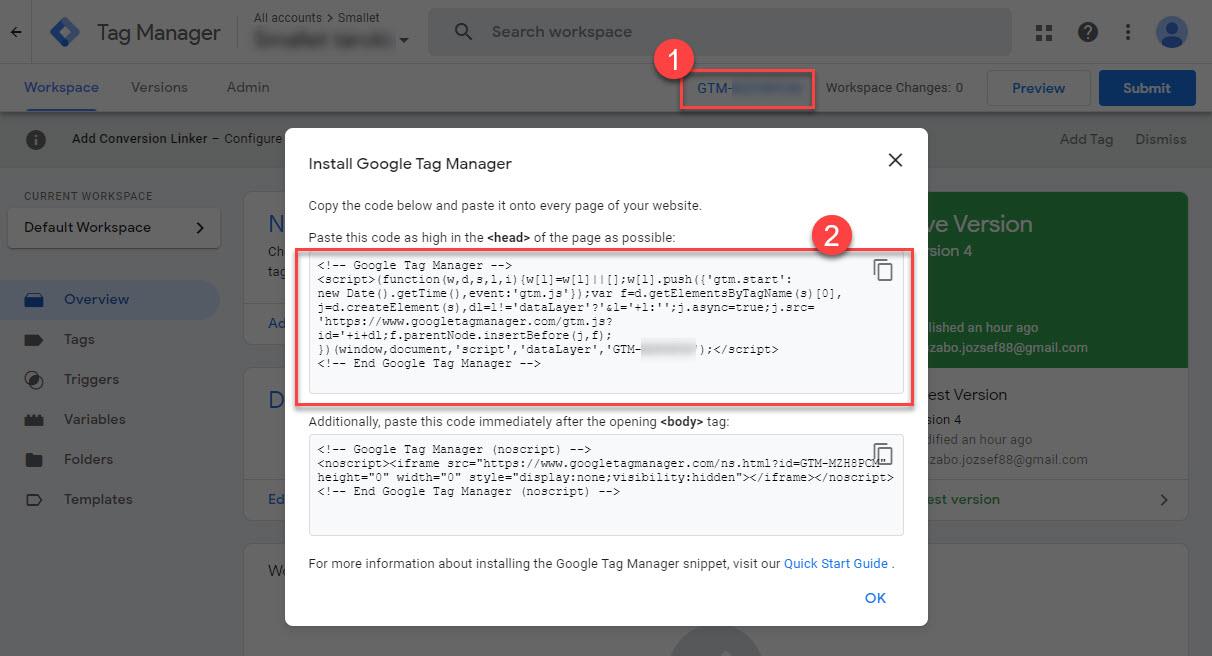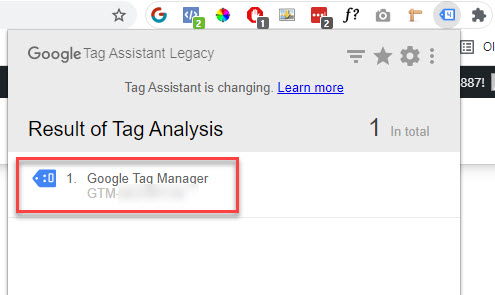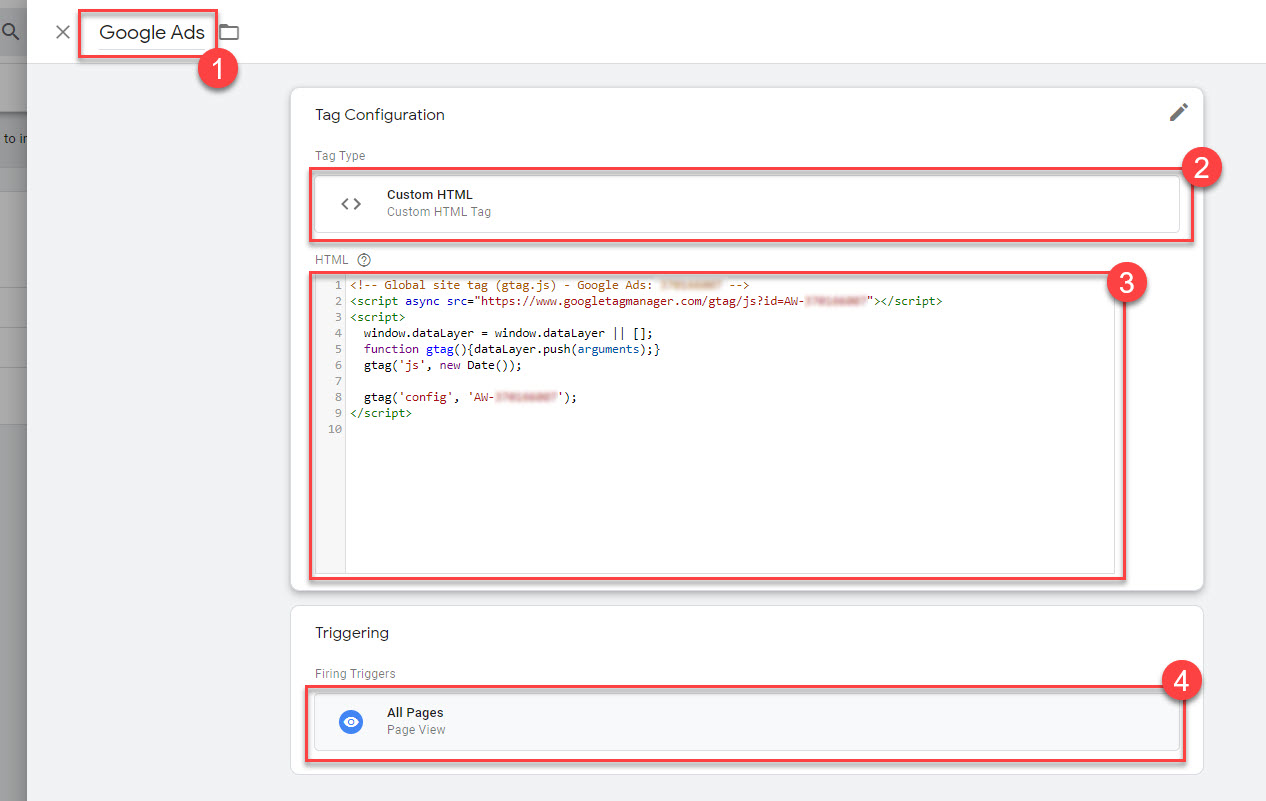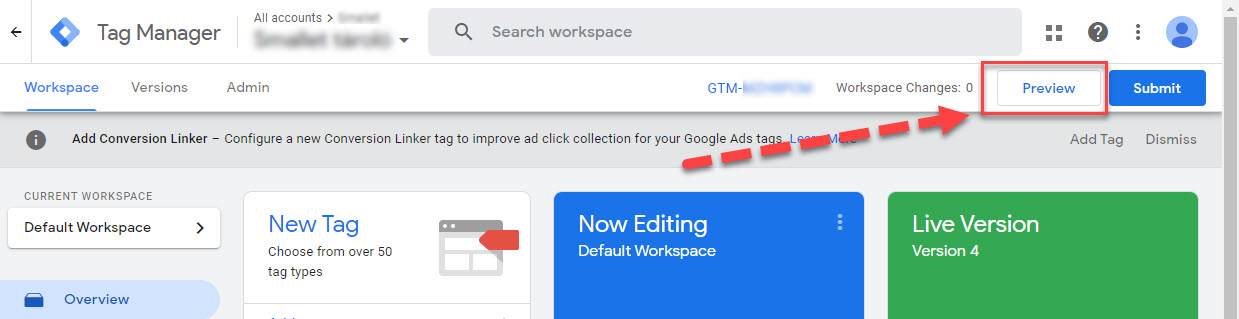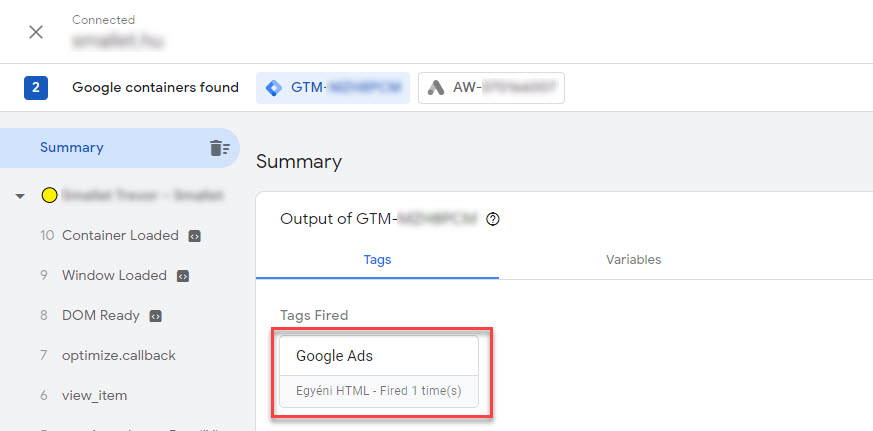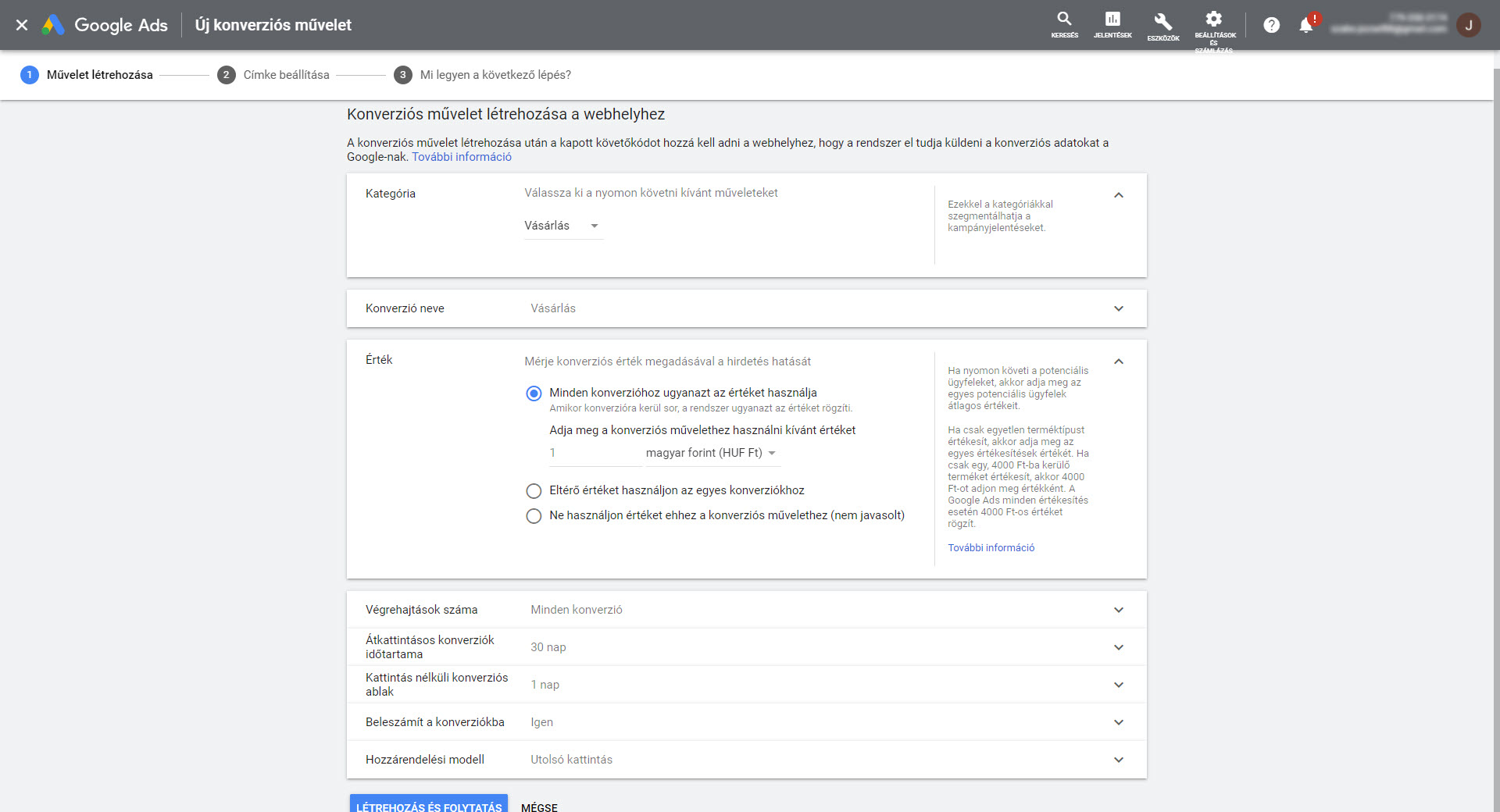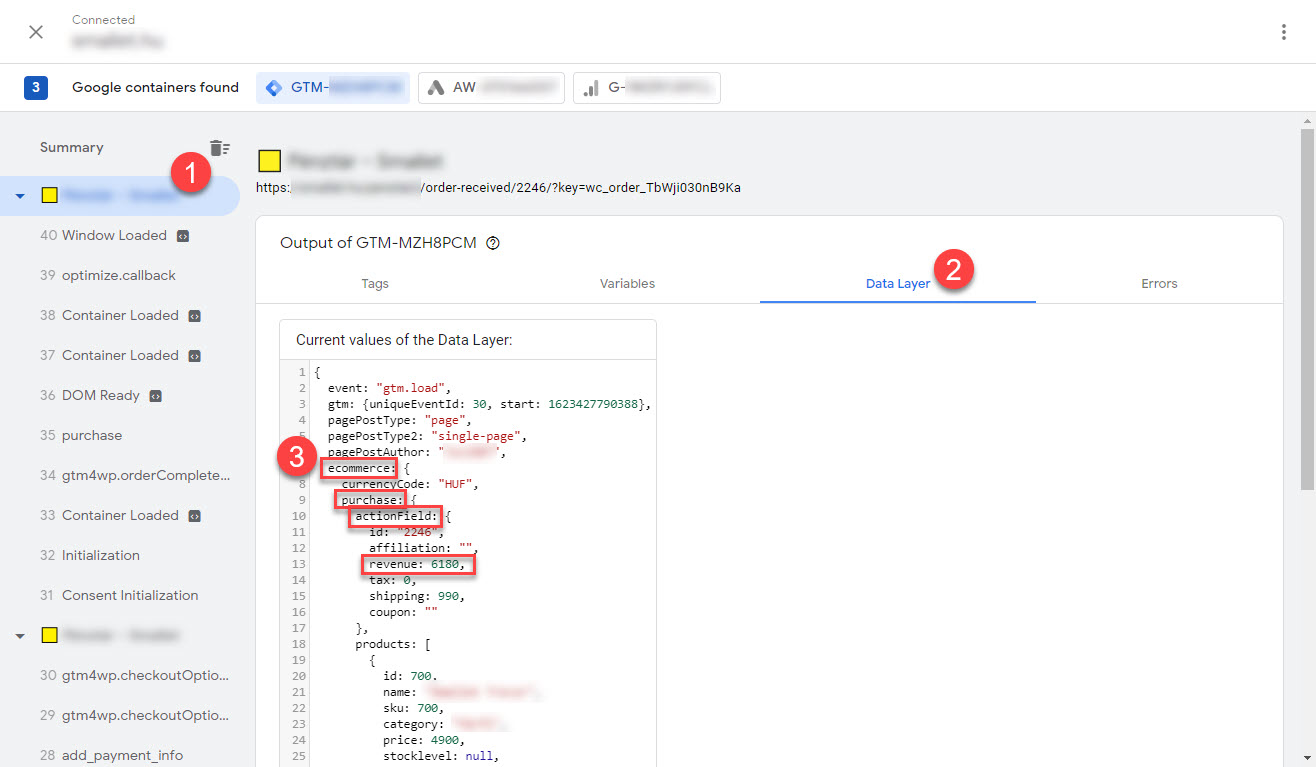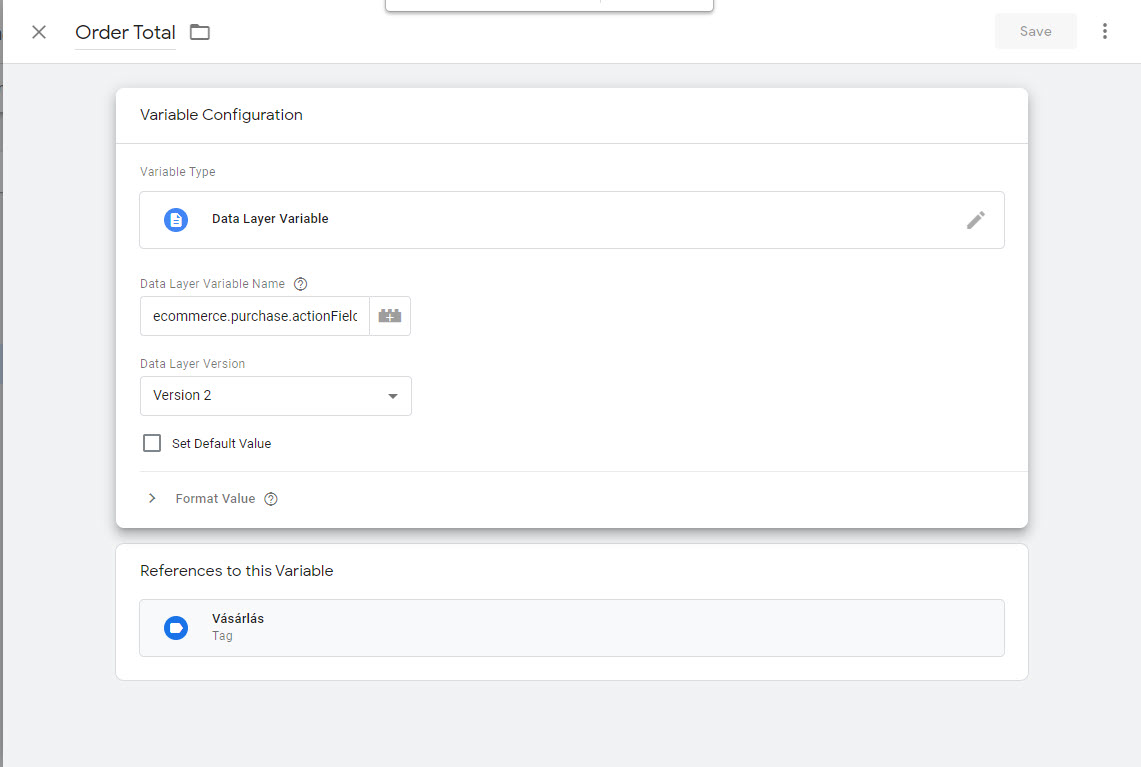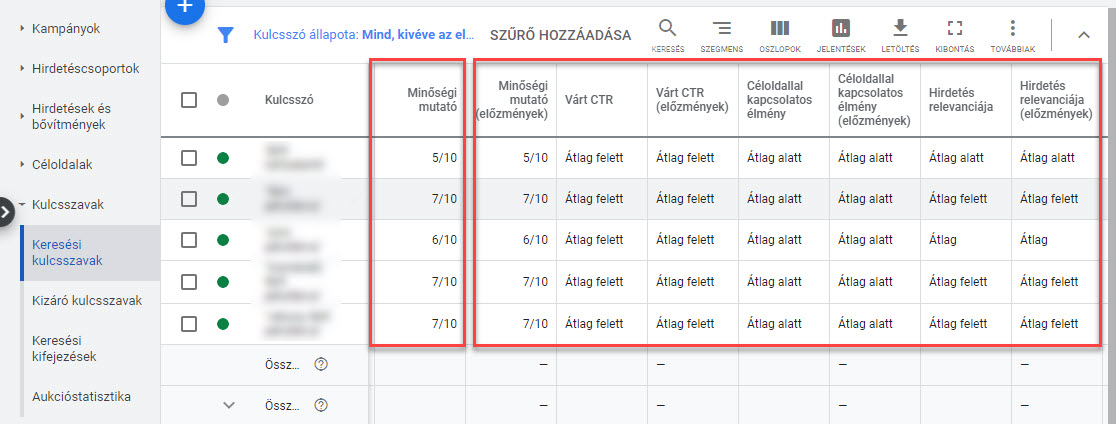Google ads optimalizálás
az első 30 napban
Ahhoz, hogy a Google hirdetések a legjobb eredményt hozzák számunkra, nem elég létrehozni néhány kampányt, hanem optimalizálni is kell azokat. De mit érdemes ellenőrizni és változtatni ahhoz, hogy az optimalizálásra szánt idő és energia ne vesszen kárba?
Ebben a cikkben részletesen átnézzük, hogy milyen mérőszámok segítenek a hirdetések teljesítményének ellenőrzésében és hogy milyen változtatásokat érdemes elvégezni az eredmények javítása érdekében.
Az itt leírtak segítségével a Google hirdetések optimalizálása gyors és hatékony munkafolyamattá válik. Nem csak az első kampányodhoz, hanem az összes későbbihez is használható tudást sajátíthatsz el.
I. Előkészületek
Mielőtt átnéznénk, hogy milyen lépéseken keresztül lehet a Google hirdetéseket optimalizálni, nézzük meg, hogy milyen az ideális kampány struktúrája. A megfelelő struktúra ugyanis a sikeres hirdetések és optimalizálás alapját képzik.
Az ideális kampányStruktúra létrehozása
- Kampányok és hirdetéscsoportok kialakítása: A termékeket és szolgáltatásokat a kategóriáknak megfelelően rendezd hirdetéscsoportokba. Ha például egy táplálékkiegészítő webshopod van, ahol a fehérjék, az ízületvédők és az aminosavak külön kategóriában vannak, akkor célszerű ezen kategóriák hirdetéseit külön hirdetéscsoportokba szervezni.
- Legalább 3 hirdetés minden hirdetéscsoportban: Ez szükséges ahhoz, hogy a Google optimalizálni tudja a hirdetések megjelenítését. Járulékos haszon, hogy az adatok alapján megtudhatod, hogy melyik hirdetésszöveg győzi meg jobban a vásárlóidat.
- Releváns szöveg a hirdetésben és a landoló oldalon: A weboldaladon és a hirdetésed szövegében használt kulcsszavak legyenek relevánsak a hirdetéscsoportban megadott kulcsszavakra. Ez javítja a hirdetésed minőségi mutatóját (Quality Score).
- Kulcsszavak: A releváns kulcsszavak megadásán túl fontos a megfelelő egyezési típus kiválasztása is. Hosszú kulcsszavaknál (long tail keyword) érdemes az általános egyezést (broad match) választani, a rövid kulcsszavak (single keyword) esetében pedig a kifejezésegyezést (phrase match) vagy a pontos egyezést (exact match).
- Kizáró kulcsszavak: Használatukkal elkerülheted, hogy a vállalkozásod számára nem releváns forgalom érkezzen az oldaladra, ezzel pénzt spórolsz és javítod a kampány hatékonyságát.
-
Megfelelő büdzsé: Minél több kampányod és hirdetéscsoportod van, minél több kulcsszóra célzol, annál nagyobbnak kell lennie a költségkeretednek a megfelelő eredmények eléréséhez. Ha tehát alacsony kerettel szeretnél hirdetéseket futtatni, akkor minimalizáld a hirdetéscsoportok számát és koncentrálj a néhány legjobb kulcsszó használatára.
FONTOS! A hirdetéscsoportokat NE összevonással minimalizáld, hanem válaszd ki azokat a kategóriákat, amelyektől a legjobb eredmény várható.
a hirdetés teljesítményének meghatározása
A fő teljesítménymutatók (KPI – Key Performance Indicator) segítségével tudjuk megállapítani a hirdetéseink teljesítményét.
Ezek nem Google specifikus számok, ezért mindenki számára ismerősek lesznek, aki futtattak már PPC hirdetéseket.
- ROAS (Return On Ad Spent): A hirdetési költségre jutó megtérülés a fő mérőszám. Azt mutatja meg, hogy 100 Ft Google hirdetésre költött összeg hányszorosan térül meg.
- CTR (Click Through Rate): Átkattintási arány - a hirdetésed kreatívjának sikerességét (is) tudod vele mérni. Ezen kívül a kulcsszavak relevanciájára is tudsz következtetni ebből a mérőszámból.
- CPC (Cost Per Click): A kattintások költségét jelenti. A CTR-hez hasonlóan a kreatívok és a kulcsszavak minőségére tudsz következtetni ebből az értékből.
- CPA (Cost Per Acquisition): Egy konverzió megszerzésének a költsége. A konverziós esemény lehet vásárlás, hírlevél feliratkozás, stb.
- CVR (Conversion Rate): A konverziós arány azt mutatja meg, hogy a hirdetésedre kattintó felhasználók hány százaléka hajtja végre a konverziós eseményt.
Mivel a Google és a Facebook hirdetések sokban különböznek egymástól, ezért a két platform teljesítményét nem érdemes minden tekintetben összehasonlítani.
A ROAS-t, mint legfontosabb mérőszámot tekinthetjük az összehasonlítás alapjának, de például a többi mutatót érdemes „külön kezelni” a két platformon.
Ha például a Google felületén egy „keresés” típusú kampányt futtatunk, akkor nem egy hideg közönség látja a hirdetéseinket, hanem olyan emberek, akik érdeklődnek a szolgáltatásunk / termékünk kategóriája iránt, hiszen elvégeztek (legalább) egy Google keresést a témában.
Ezért a Facebook hideg hirdetésekkel egyáltalán nem érdemes összehasonlítani a CTR, CPC, stb mérőszámokat.
A Facebookon futtatott retargeting hirdetésekkel való összehasonlítást szintén fenntartásokkal kell kezelni, mert a retargeting hirdetésekkel megcélzott közönség már találkozott a vállalkozásunkkal, míg a Google hirdetésekre kattintó látogatók nem biztos, hogy ismernek minket, csak a tevékenységi területünk iránt érdeklődnek.
Konverziós események létrehozása
A Google esetében a konverziók követésének a beállítása kicsit összetettebb művelet, mint amit a Facebooknál megszoktunk.
Különösen akkor, ha a változó konverziós értékeket is követni szeretnénk (például egy webshopban leadott rendelések értékét).
A beállításhoz szinte elengedhetetlen a Google Tag Manager használata. Ezért, ha eddig nem tetted, most mindenképp hozz létre egy fiókot és olvasd el a Google Tag Manager használata című anyagot.
Az alábbi lépésekben végignézzük a folyamatot a Tag Manager és az oldalad összekapcsolásától egészen addig, hogy a konverziós értékek megjelennek a Google Ads fiókban.
Ha Tag Managert használsz, akkor az oldaladra csak az ott létrehozott „konténert” kell beillesztened. Az összes Google tag-et tudod kezelni a Tag Managerben (pl. Analytics, Google Ads, stb.).
A „konténer” beillesztésének folyamata szinte megegyezik egy Google tag elhelyezésével: A „konténer” azonosítóját kell megadnod (pl. egy bővítmény használatával) vagy egy kódrészletet kell elhelyezned minden oldalon a html tag után. Az azonosítót (1) és a kódrészletet (2) a lenti képen látható helyen találod.
Az azonosító folyamatosan látható, ha rákattintasz erre az azonosítóra, akkor pedig felugrik egy ablak, amiben a kódrészletet éred el.
WordPress weboldal esetében használhatod például a WordPress Google Tag manager nevű ingyenes bővítményt. Ebben az esetben csak a Tag Manager azonosítójára van szükség az összekapcsoláshoz. Ez a bővítmény alkalmas arra is, hogy a konverziók értékét továbbítsa a Google Ads fiók számára. Ezért, ha webáruházad van, akkor mindenképp javaslom ennek a bővítménynek a használatát.
Shopify esetében a Google Tag Manager App nevű fizetős kiegészítő nyújt hasznos segítséget. Az összekapcsoláshoz csak a Tag Manager azonosítójára van szükség. Ez a bővítmény alkalmas arra is, hogy a konverziók értékét továbbítsa a Google Ads fiók számára. Ingyenes megoldást ebben a cikkben olvashatsz.
Shoprenter webáruházaknál a BEÁLLÍTÁSOK -> SEO ÉS ANALITIKA -> TAG MANAGER menüben lehet beállítani. Erről részletes leírást itt találsz a Tag Manager fejezetben.
Unas rendszernél az összekapcsolás a BEÁLLÍTÁSOK -> KÜLSŐ KAPCSOLATOK -> GOOGLE KAPCSOLATOK -> GOOGLE TAG MANAGER menüben végezhető el. Erről leírást ebben a cikkben találsz a Tag Manager fejezetben
Ha az azonosítót / kódrészletet beillesztetted az oldalra, akkor kész is vagy az összekapcsolással. A művelet sikerességét ellenőrizheted a Tag Assistant Legacy nevű Chrome bővítménnyel.
Miután az oldalunkat összekapcsoltuk a Tag Manager-rel, a jövőben minden címkét a Tag Manager-ben tudunk majd kezelni. Ennek megfelelően a Google Ads címke hozzáadása is ott fog történni.
A Tag Manager-ben a „New tag” gombra kattintva tudunk új tag-et létrehozni. A lépések pedig a következők:
1: Adj egy beszédes nevet a tag-nek.
2: Válaszd a „Custom HTML” tag típust.
3: Illeszd be a Google Ads tag-hez tartozó kódrészletet (2 sorral lejjebb leírom, hogy hol találod)
4: A trigger-ek közül válaszd ki az „All Page” nevű „Page View” kategóriájú triggert. Ez azt fogja eredményezni, hogy a létrehozott tag minden oldalon aktív lesz.
A Google Ads felületén az ESZKÖZÖK-> KÖZÖNSÉGKEZELŐ -> KÖZÖNSÉGFORRÁSOK -> GOOGLE ADS CÍMKE -> CÍMKETELEPÍTÉS menüben válaszd a „Címke telepítése saját kezűleg” opciót. Így találod meg a 3. pont kitöltéséhez szükséges kódrészletet.
A Tag Managerben kattints a Preview gombra
A Tag Assistant megnyílik egy új lapon. Itt add meg az oldalad linkjét és kattints a „connect” gombra.
Ezután egy újabb lapon megnyílik az oldalad. Lépj vissza a Tag Assistant lapra és látni fogod, hogy milyen Tag-ek vannak az oldaladon. A lenti képen jól látszik, hogy sikeresen betöltött a Google Ads tag.
A Google Ads felületén az ESZKÖZÖK -> KONVERZIÓK menüben lehet egyéni konverziókat létrehozni a „+” jelre kattintva.
Az első lépésben válaszd ki a webhely lehetőséget. A következő lépésben pedig be tudod állítani, hogy milyen konverziót szeretnél nyomon követni. Ez lehet például feliratkozás, ajánlatkérés, vásárlás, stb. Én a példában a vásárlást választottam.
Az „Érték” szakaszban tudod megadni, hogy egy konverzió milyen értékkel bír. Ha a konverzió feliratkozás vagy ajánlatkérés, akkor jó megoldás lehet, ha minden konverzióhoz ugyanazt az értéket használja a rendszer. Egy webáruház esetében azonban ez nem jó megoldás.
Az eltérő értékek használatát a 6. lépésben fogjuk elvégezni, ezért most csak válasszuk a „Minden konverzióhoz ugyanazt az értéket használja” opciót.
A „Létrehozás és folytatás” gombra kattintva létrejön a címke. A címke telepítés szakaszban válaszd a címkekezelő használatát. Így megkapod a Konverzióazonosítót (Conversion ID) és a Beszélgetéscímkét (Conversion label). Ezekre az 5. lépésben lesz szükség. (Megjegyzés: a Beszélgetéscímke nyilvánvalóan egy helytelen fordítás a Google Ads felületén.)
A Tag Managerben először létre kell hozni egy triggert, majd egy tag-et. A trigger lesz az, ami meghatározza, hogy a tag mikor lépjen működésbe.
A példában vásárlás konverziót figyelünk, ezért a tag-nek a vásárlás után megjelenő összegző/köszönő oldalon kell megjelennie. Ennek beállítása így néz ki:
1: Lépj a TRIGGERS menüben és hozz létre egy új triggert.
2: Nevezd el az új triggert.
3: Válaszd ki a megfelelő kategóriát. Ez lehet kattintás, oldalmegtekintés, stb. A vásárlások nyomon követéséhez az oldalmegtekintés a megfelelő kategória.
4: Mivel csak a köszönő oldalon kell aktiválódnia a tag-nek, ezért nem a „Some Page Views” opciót kell választani (vásárlás konverzió esetén).
5: Add meg, hogy melyik oldalon aktiválódjon a tag.
Ezután már csak a tag-et kell létrehozni, a lenti képen látható módon.
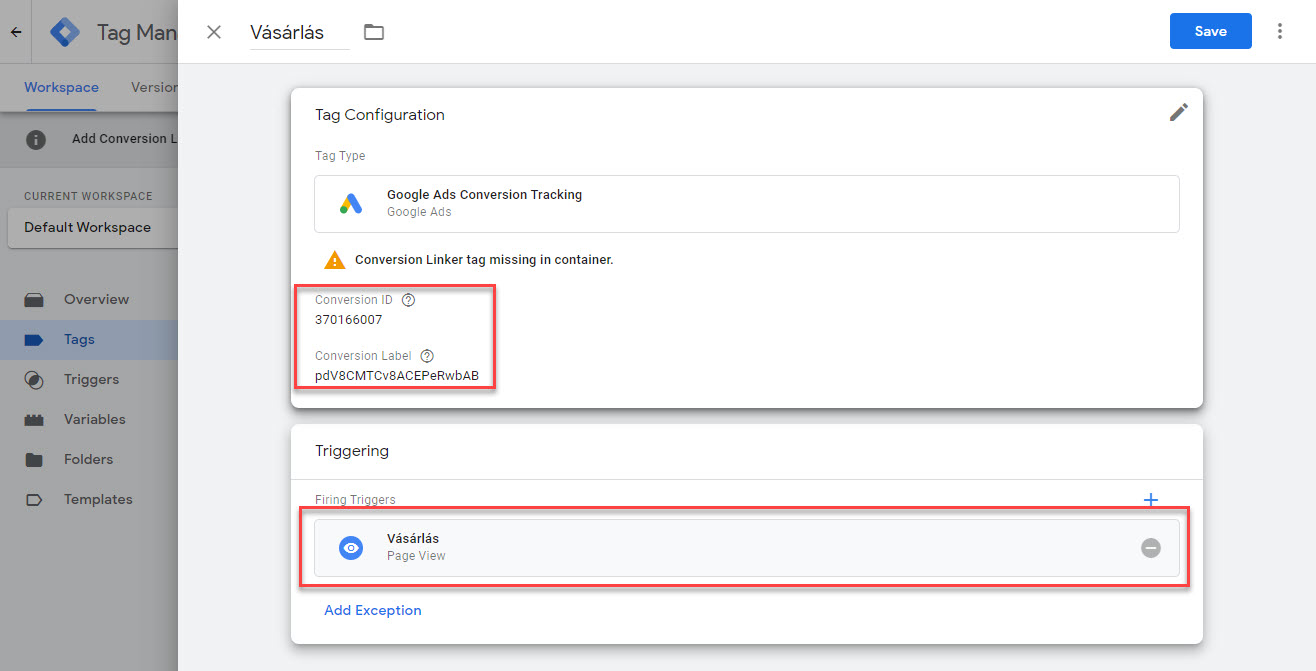 A Conversion ID-t és a Conversion Label-t mindenképp ki kell tölteni, de a „Tag Configuration” szakasz többi mezője most még üresen maradhat. A „Trigger” szakaszban pedig az előbb létrehozott triggert kell kiválasztani.
A Conversion ID-t és a Conversion Label-t mindenképp ki kell tölteni, de a „Tag Configuration” szakasz többi mezője most még üresen maradhat. A „Trigger” szakaszban pedig az előbb létrehozott triggert kell kiválasztani.
A 3. lépésben leírt módon lehet ellenőrizni a címke működését. Ha elvégzel egy konverziót az oldaladon, akkor látnod kell, hogy a címke aktiválódott. Egy vásárlás leadása után nálam ez így néz ki:
Látszik, hogy a Google Ads címke háromszor, míg a vásárlás konverziós címke egyszer volt aktív. A vásárlás során a termékoldalt látogattam meg, ahonnan átmentem a pénztár oldalra, majd megérkeztem a köszönő oldalra – így jönnek ki a fenti számok.
A konverzió értékét az un. adatrétegben (Data layer) kell elérhetővé tenni, majd az adatrétegbeli helyét kell megadni a konverziós tag-ben. Ez webáruház típusonként eltérő módon tehető meg.
WordPress esetén ezt legegyszerűbben a WordPress Google Tag manager használatával tudjuk megtenni. A bővítményen belül csak be kell kapcsolnunk a „Track enahnced e-commerce” lehetőséget.
Shopify esetében a Google Tag Manager App vagy más hasonló bővítmény szükséges a konverziós érték továbbításához
Shoprenter webáruházak esetén a Google Ads felületén létrehozott konverziónál meg kell adnunk, hogy az alapértelmezett érték 0 legyen, ezt majd a Shoprenter rendszere lecseréli a megfelelő összegre. Részletesebb leírást ebben a cikkben találsz, a Google Ads beállítása című fejezetben.
UNAS weboldalaknál a konverziós érték automatikusan továbbításra kerül az adatréteg felé.
Miután a konverzió értéke elérhető az adatrétegben, akkor a Tag Assistant felületen (ahol a tag-ek működését ellenőriztük) látnunk is kell az adatrétegben a vásárlás értékét, sok más adattal együtt. (A további lépések minden webáruház típusnál azonosak.)
1, 2:A ba loldali sávban a rendelés leadása után köszönő oldalra kattintva, a „Data Layer” fülön láthatóak lesznek az adatok.
3: A vásárlás értékére a következő módon lehet hivatkozni: „ecommerce.purchase.actionField.revenue”. Ezt a Tag Manager felületén kell megadnunk.
A Tag Managerben a Variables menüben adjunk hozzá egy új változót. A kategóriája legyen „Data Layer Variable”, a „Variable Name” mezőbe pedig adjuk meg a Tag Assistantból kiolvasott változó nevet („ecommerce.purchase.actionField.revenue”).
Ha ezzel elkészültél, akkor a konverziós tag-et szerkesztve meg tudod adni a most létrehozott változót:
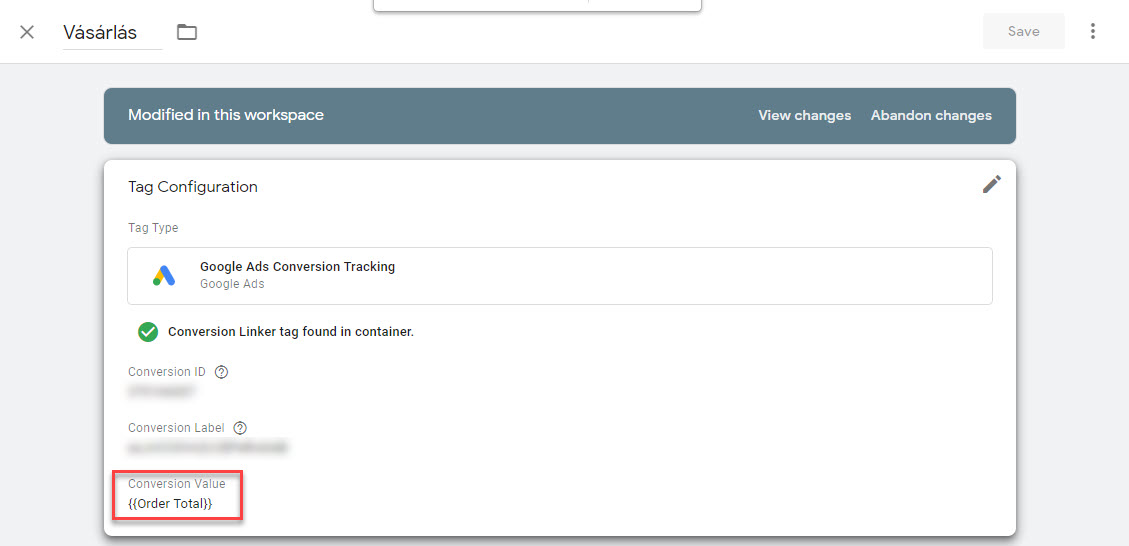
II. Változtatások
az első héten
Az első napokban a legfontosabb feladat, hogy megfelelő mennyiségű és minőségű forgalmat tudjunk az oldalra irányítani.
A forgalom
mennyisége
Ami a mennyiséget illeti: naponta legalább 10-15 kattintás szükséges ahhoz, hogy megfelelő döntéseket tudjunk hozni a későbbiekben. Ha ez nincs meg, akkor a következő lépések segíthetnek:
- Napi költségkeret emelése: Elképzelhető, hogy azért nem érkezik megfelelő mennyiségű látogató az oldalra, mert túl alacsony a napi költési limited.
- Kizáró kulcsszavak ellenőrzése: Lehet, hogy a kizáró kulcsszavak között olyat is megadtál, amit a célközönséged is használ, ezért ezek a kulcsszavak blokkolják a hirdetésed megjelenését.
-
CPC ellenőrzése: A KULCSSZAVAK -> KERESÉSI KULCSSZAVAK menüben tudod ellenőrizni, hogy az egyes kulcsszavakhoz milyen CPC tartozik. Ha találsz olyat, ami kiugróan magas, akkor érdemes ezt a kulcsszót kivenni a listából vagy beállítani egy CPC limitet. (A limit beállítását ugyanitt, a szerkesztésre kattintva tudod megtenni.) Ha kivettél kulcsszavakat a listából, érdemes helyettük újakat keresni.
Ha tudod növelni a CTR-t (például a hirdetés szövegének javításával), az is csökkenteni fogja a CPC-t.
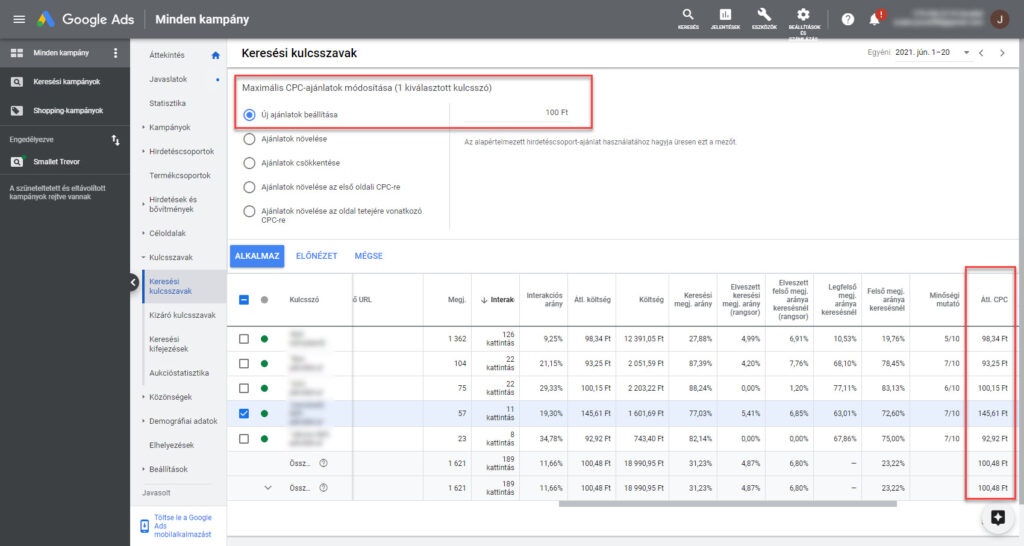
A fenti képen látszik, hogy egy kulcsszóhoz tartozó CPC jóval magasabb az átlagnál, ezért itt beállítottam egy nagyjából átlagos max CPC értéket.
Később megnézem, hogy a változtatás hatására hogy teljesít ez a kulcsszó és, ha még mindig nem lesz megfelelő, akkor megpróbálok a hirdetés szövegén változtatni vagy egyszerűen csak leállítom ezt a kulcsszót.
A forgalom
minősége
A jó minőségű forgalom alatt azt értem, hogy olyan látogatók érkeznek az oldaladra, akik számára releváns az ajánlatod.
Ahhoz, hogy ezt el tudd dönteni, ellenőrizned kell, hogy milyen kifejezésekre kerestek az emberek, amikor megjelent nekik a hirdetésed.
- Keresési kifejezések ellenőrzése: A Google Ads felületén a KULCSSZAVAK -> KERESÉSI KIFEJEZÉSEK menüben tudod megnézni, hogy milyen kifejezésekre jelent meg a hirdetésed. Ha ezek között találsz olyanokat, amelyek nem relevánsak az ajánlatodra, ezáltal nem megfelelő minőségű forgalmat visznek az oldaladra, akkor ezeket a szavakat / kifejezéseket vedd fel a kizáró kulcsszavak listájára.
A fent leírtakat az első héten 1-2 naponta érdemes ellenőrizni, így a hét végére nagy valószínűséggel megfelelő mennyiségű és minőségű adat áll majd rendelkezésre a további optimalizáláshoz.
III. Változtatások a második héten
Ha az első héten nem volt napi legalább 10-15 kattintás, mert túl alacsony volt a büdzsé, akkor nyugodtan várj még 1-2 napot, hogy megfelelő mennyiségű adat álljon rendelkezésre.
Ha pedig megvan a minimum 70-100 kattintás, akkor vágjunk is bele az első valódi optimalizálási iterációba.
FONTOS! Az elvégzett változtatásokról készíts jegyzeteket (célszerű erre egy Google Sheets táblázatot létrehozni)!
Így azokat a módosításokat, amelyek nem hoztak javulást (esetleg rontottak a teljesítményen) könnyen vissza tudod állítani.
Keresési megjelenítési
arány javítása
Most 5, eddig nem használt mutató alapján fogjuk értékelni a kampányt és ezek alapján fogunk változtatásokat eszközölni. Ehhez a következő oszlopokra lesz szükség:
Az oszlopokat a fenti képen jelölt helyen könnyen hozzá tudod adni a „Kampányok” nézethez.
Azt mutatja meg, hogy az elérhető megjelenítések hány százalékában jelent meg valóban a hirdetésed.
Cél: >80%
Az a becsült érték, ahány alkalommal a hirdetés alacsony költségkeret miatt nem jelenhetett meg a Keresési Hálózaton.
Cél: >15%
Azt mutatja meg, hogy hányszor jelent meg a hirdetésed az oldal tetején (az organikus eredmények fölött).
Cél: >50%
Azt mutatja meg, hogy hányszor jelent meg a hirdetésed az oldal tetején (az organikus eredmények fölött).
Cél: >50%
Azt mutatja meg, hogy hányszor jelent meg a hirdetésed a legelső helyen.
Cél: >30%
Nagy valószínűséggel az első hét után ezek a mutatók még elmaradnak a cél értékektől. A második hét feladata tehát az, hogy ezeket az értékeket közelítsük az optimálishoz.
Ha a keresési megjelenítési arány nem éri el a célként kitűzött 80%-ot, akkor érdemes megnézni, hogy hol veszítettük el ezeket a megjelenítéseket.
Erre szolgál 2 másik mérőszám, az elveszett megjelenítési arány (költségkeret) és az elveszett megjelenítési arány (rangsor).
Ha a költségkeret miatt veszítünk megjelenéseket, akkor két dolgot tehetünk:
-
Rosszul teljesítő kulcsszavak kizárása: Ellenőrizd, a keresési kifejezéseket. Ha találsz olyanokat, amelyek nem relevánsak az ajánlatodra, akkor azokat vedd fel a kizáró kulcsszavak listájára.
Az indokolatlanul magas CPC értékkel rendelkező kulcsszavakat távolítsd el a listából vagy állíts be maximális CPC értéket. - Költségkeret növelés: Ez a legegyszerűbb megoldás a megjelenítési arány javítására. Csak akkor használd ezt a módszert, ha a rosszul teljesítő kulcsszavakat már kezelted.
Ha a rangsor miatt veszítünk megjelenéseket, akkor a megoldás a minőségi mutató javítása.
A minőségi mutató egy kalkulált érték, ami 1 és 10 közötti egész értékeket vehet fel. Számítása során a Google 3 tényezőt vesz figyelembe:
• Várható CTR – azt mutatja meg, hogy a keresett kifejezés mennyire releváns a hirdetéshez hozzáadott kulcsszóra. Múltbéli adatok alapján kerül kiszámításra.
• Hirdetés relevancia – azt mutatja meg, hogy a kulcsszó (amit a hozzáadtál a kulcsszó listához) mennyire releváns a hirdetésre.
• Landoló oldal relevancia – azt mutatja meg, hogy a hirdetés mennyire releváns a landoló oldalra.
Tehát a minőségi mutató arról ad visszajelzést, hogy a felhasználó által keresett kifejezésre mennyire releváns a hirdetésünk, a landoló oldalunk és hogy mekkora valószínűséggel fog az adott ember rákattintani a hirdetésünkre.
A KULCSSZAVAK -> KERESÉSI KULCSSZAVAK menüben hozzá tudod adni az oszlopokhoz ezt a mutatót, illetve néhány másikat is, amelyek alapján számítódik a minőségi mutató.
Ezek a mutatók segítenek megállapítani, hogy hol lehet a probléma. A fenti képen jól látható, hogy a céloldalt egyértelműen javítani kell és bizonyos kulcsszavak esetében a hirdetés sem eléggé releváns.
Mivel a minőségi mutató tulajdonképpen teljes egészében a relevanciáról szól, ezért a kulcsszavak használatának átalakításával lehet javítani az eredményen. Ez a feladat egy kicsit összetettebb, de ha rászánod az időt, akkor jelentős javulást tapasztalhatsz.
A következő módosításokat érdemes elvégezned:
- Irreleváns keresési kifejezések eltávolítása: Nézd át, hogy milyen kifejezésekre kerestek az emberek, amikor megjelent nekik a hirdetésed. Ezek közül az irreleváns kifejezéseket add hozzá a kizáró kulcsszavak listájához.
- Legnépszerűbb keresőszavak használata a hirdetésekben és a landoló oldalon: Azt a kulcsszót / keresési kifejezést, amire a legtöbb keresés érkezik illeszd be a hirdetés címsorába és a landoló oldalra.
-
Hirdetéscsoportok kevés (vagy csak egy) kulcsszó használatával: Ha minden hirdetéscsoporthoz csak egy kulcsszót rendelsz és a hirdetések szövegét ennek a kulcsszónak megfelelően írod meg, azzal növeled a kulcsszó relevanciáját. Sőt! Az egyes hirdetéscsoportokhoz külön landoló oldalt is létrehozhatsz. Ezt hívjuk egy kulcsszavas hirdetéssorozatnak (SKAG method - Single Keyword Ad Group).
Egy másik megközelítés, ha hirdetéscsoportonként nem egy kulcsszót használsz, hanem több olyat, amik nagyon szorosan kapcsolódnak egymáshoz. -
Hosszú kulcsszavak (long tail keyword) használata: A hosszú kulcsszavak használata lehetővé teszi, hogy az ajánlatodra legrelevánsabb kulcsszavakat add hozzá a hirdetéscsoportokhoz.
Ha ugyanis rövid kulcsszavakat használsz, az rengeteg irreleváns találatot fog eredményezni.
Ugyanakkor arra is figyelj, hogy ha túl specifikus egy kulcsszó, akkor nem fog kellően sok forgalmat hozni az oldaladra.
Nem biztos, hogy érdemes megcélozni a 10-es pontszámot, mert azt valószínűleg csak nagyon sok munka árán tudod elérni, de az eredmények nem lesznek annyival jobbak. Az ideális cél a 7-es, esetleg a 8-as pontszám. Ha ennél jobbat is sikerül elérni, az nagyon jó, de ne ez legyen a célod.
Kattintások számának optimalizálása
Ahhoz, hogy értékelni tudjuk az érkező kattintások számát, meg kell határoznunk egy viszonyítási alapot. Ez a viszonyítási alap legyen a következő:
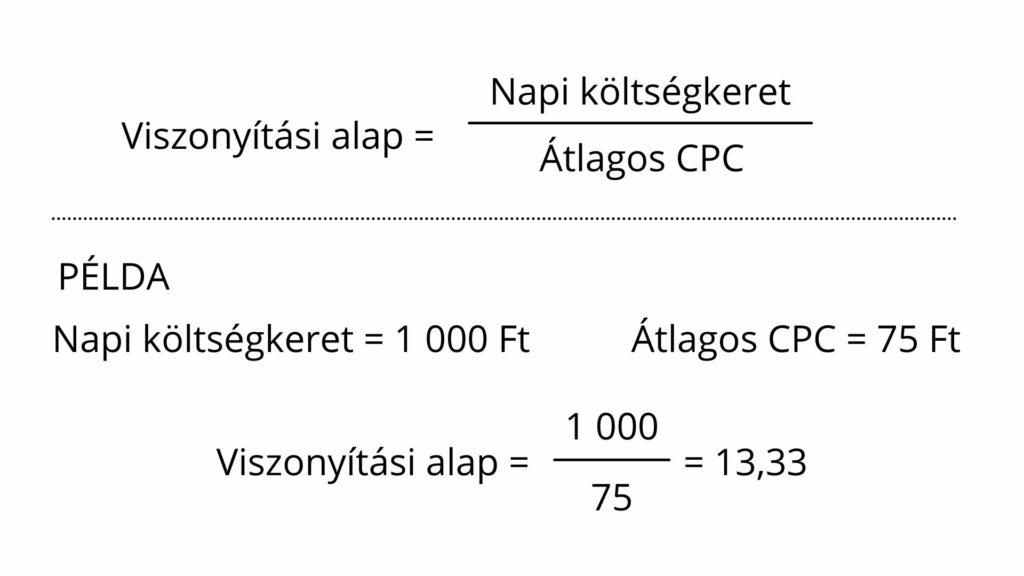
A fenti példában szereplő értékekkel 13 kattintásnak kellene érkeznie naponta.
Ha a napi költségkeret elköltése után nem érkezik megfelelő számú kattintás a hirdetésekre, akkor a következő változtatások segíthetnek:
- Maximum CPC beállítása: Azoknál a kulcsszavaknál, ahol kiemelkedően magas a kattintásonkénti költség, állíts be maximum CPC-t, így a költségek nem kúsznak túl magasra. Ezzel természetesen csak akkor érdemes kísérletezni, ha az adott kulcsszó eredményeket is hoz.
- Rosszul teljesítő kulcsszavak leállítása: Ha egy kulcsszóra vonatkozóan magas a CPC és ráadásul gyengén is teljesít, akkor a maximum CPC beállítása helyett inkább töröld a listádról ezt a kulcsszót. Valószínűleg ez a legjobb, amit tehetsz ebben az esetben.
- "Olcsóbb" kulcsszavak keresése: A magas CPC-vel rendelkező kulcsszavak helyett keress "olcsóbb" alternatív kulcsszavakat (amennyiben ez lehetséges). Például próbálkozz szinonímák használatával.
-
CTR javítása: Az átkattintási arány javításával a kattintásonkénti költség is csökkenni fog. Ez akkor lehet jó irány, ha alacsony a CTR. Nyilvánvalóan egy magas CTR-rel rendelkező kulcsszó esetében nehéz munka lenne tovább növelni az átkattintási arányt.
A CTR javításához a következő dolgokat érdemes javítani:
• Hirdetés címe és szövege
• Releváns kulcsszavak használata
• Erős CTA (Call To Action - Cselekvésre ösztönzés) használata - Hirdetésbővítmények használata: A bővítmények használatával a hirdetésed több információt tartalmazhat, nagyobb helyet foglalhat a felhasználó képernyőjén és több lehetőséget ad a kattintásra.
iV. Változtatások a Harmadik héten
Már 14 napja futnak a hirdetések, és mostanra bizonyára néhány konverziót is sikerült begyűjtened.
Ha ezek a konverziók nem jelennek meg a Google Ads felületén, akkor nézd meg, hogy a konverziókat biztosan jól állítottad-e be és ellenőrizd, hogy a tag-ek megfelelően betöltenek-e az oldalon (gondot okozhat például WordPress esetében egy rosszul beállított cache bővítmény).
Ha a konverziók és a konverziók értéke is jól megjelenik a Google Ads fiókodban, akkor neki is állhatunk az adatok elemzésének.
Teljesítménymutatók
ellenőrzése
Először nézzük át, hogy minden mutató – amiről a korábbi fejezetekben szó esett – a kívánt tartományban van-e. Mivel ezekről korábban részletesen beszéltünk, most csak röviden összefoglalom a mutatókat.
- Keresési megjelenítési arány: Legalább 80% legyen.
- Minőségi mutató: Legalább 7 legyen az értéke.
- CTR: A rossz átkattintási aránnyal rendelkező kulcsszavakat cseréld le jobbakra.
- Átlagos CPC: A magas kattintásonkénti költséggel rendelkező kulcsszavakat, amik még nem hoztak konverziót, állítsd le.
- Konverziónkénti költség: A legfontosabb kérdés, hogy a Google hirdetéseid profitábilisan futnak-e. A konverziónkénti költség kevesebb, mint a hasznod a termék eladása után
Ajánlatkorrekciók
beállítása
Az ajánlatkorrekció használatával tovább pontosíthatod, hogy a hirdetésed kiknek jelenjen meg. Ezt úgy tudod megtenni, hogy bizonyos területeken emelsz az ajánlaton és/vagy más területeken csökkentesz.
Ha például azt látod, a forgalom 50-50 százalékban érkezik mobilról és asztali gépről, de a konverziók szinte csak mobilon történnek, akkor érdemes elkezdeni kísérletezni az ajánlatkorrekcióval. Csökkentheted az ajánlatok maximális értékét asztali gép esetén és/vagy növelheted mobilok esetén.
Mivel minden vállalkozás különböző, ezért nincs olyan megoldás, ami mindenkinél működne, ezért mindenkinek érdemes egy tesztelő hozzáállással belekezdeni az optimalizálásba.
Ha tehát felfedezel jellegzetességeket a forgalomban és a konverziókban, akkor kezdj el kísérletezni az ajánlatkonverziókkal, de ne felejts el jegyzeteket készíteni a változtatásokról, hogy vissza tudd őket vonni, ha rosszul teljesítenének.
A fenti példában az látszik, hogy a 65 év feletti korosztály kis arányban mutat aktivitást a hirdetéssel kapcsolatban, ezért itt beállítottam egy ajánlatkorrekciót, amivel tulajdonképpen nem jelenik majd meg a hirdetésem ennek a korosztálynak.
Az 55-64 év felettieknek még adok egy kis időt, mert ugyan konverzió nem született, de nagy arányban kattintanak. 1 hét múlva újra ellenőrzöm az eredményeket és ha továbbra sem érkezik konverzió, akkor valószínűleg náluk is negatív ajánlatkorrekciót fogok alkalmazni.
Az ajánlatok módosítására az alábbi területeken van lehetőséged:
- Eszközök: A hirdetés teljesítménye alapján vagy az ajánlatod sajátosságainak függvényében be tudod állítani, hogy milyen eszközökön jelenjen meg a hirdetésed.
- Földrajzi elhelyezkedés: Országok, városok.
- Hirdetések időzítése: Naponkénti és óránkénti időzítés.
- Demográfiai adatok: Nemek, kor és háztartás bevétele alapján lehet szűrni. Bár utóbbi Magyarországon nem érhető el.
Az ajánlatok módosítását az „ajánlatkorrekció” oszlopban lehet megadni, az értéke pedig -100% és +900% között változhat.
Kulcsszavak
elemzése
Mielőtt döntenél egy rosszul teljesítő kulcsszó sorsáról (eltávolítod a listádról vagy leállítod, esetleg adsz még neki időt), vizsgáld meg, hogy miért nem hozza a várt eredményeket.
A gyenge teljesítményt okozhatja az is, hogy egyszerűen csak rosszul van valami beállítva.
Jellemző hibák, amik csökkentik a teljesítményt:
- Maximum CPC: Ha beállítottál egy maximális CPC-t, de az nem elég magas, az egyértelmű oka lehet a gyenge teljesítménynek. (A keresési megjelenési arányból következtethetsz rá.) Ha ez a helyzet áll fenn, akkor érdemes magasabb értékkel próbálkoznod.
- Kevés keresés: Ha kevés keresés érkezik az adott kulcsszóra, az lehet amiatt, mert túl specifikus a kulcsszó vagy tényleg egyszerűen kevesen keresnek rá az adott témára. Próbálj ki kevésbé specifikus kulcsszavakat vagy jobb eredménnyel kecsegtető szinonimákat.
-
Egyezési típus: A rosszul kiválasztott egyezési típus is eredményezhet alacsony teljesítményt. Ha túl "szigorú" a beállítás, tehát pontos egyezést vársz el, akkor a kevés forgalom okozhat problémát, míg a túlságosan "megengedő" egyezés esetében az irreleváns forgalom jelenthet gondot.
Keresési kifejezések
elemzése
A keresési kifejezéseket a kampány életciklusának későbbi szakaszaiban is (költségkerettől függően) 1-2 hetente érdemes átnézni és a jól teljesítő kifejezéseket felvenni a kulcsszó listára, az irreleváns kifejezéseket pedig a kizáró kulcsszavak közé.
Természetesen nem kell minden alkalommal az összes kifejezést ellenőrizni, elég a legutóbbi ellenőrzés óta eltelt időszakot vizsgálni. Mivel ez a vizsgálat időigényes is lehet, ezért azokkal a kifejezésekkel, amikre nem érkezett legalább 2-3 kattintás, még ne foglalkozz.
Ha olyan kifejezést találsz, amit érdemes lenne használni, akkor vedd fel a kulcsszó listára a megfelelő egyezési típus kiválasztásával. Ha pedig teljesen irreleváns szót találsz, akkor az mehet a kizáró kulcsszavak közé. Figyelj rá, hogy a megfelelő egyezési típus kiválasztása a kizáró kulcsszavak esetében is fontos!
V. Változtatások a negyedik héten
Ha mindent jól csináltál, akkor mostanra valószínűleg egy egészen jól teljesítő kampányod van. Mielőtt nekilátnánk a negyedik hét változtatásainak, ellenőrizd az előző hetek munkáját. Nézd át, hogy minden mérőszám a megfelelő tartományban van-e.
A/B tesztelés
Néha nagyon meglepő, hogy apró változtatások milyen sokat tudnak javítani (vagy rontani) egy hirdetés teljesítményén. Ezért mindenképp érdemes A/B tesztelést végezni.
Nem kell átírni az egész hirdetést, csak kis részleteket módosítani és azokat letesztelni. Ilyen lehet például:
- CTA (cselekvésre ösztönzés): Ha nincs a hirdetésedben cselekvésre ösztönzés, akkor A/B teszteléssel kipróbálhatod, hogy hogyan változik a teljesítmény, ha használsz CTA-t. Ha pedig van cselekvésre ösztönzés, akkor kipróbálhatsz más típusú ösztönző szavakat / mondatokat. Például a "Jelentkezz a webinarra" helyett "Foglald le a helyed az ingyenes webinaron".
-
hirdetés - landoló oldal relevancia: Próbáld meg a hirdetés és/vagy a landoló oldal szövegét úgy módosítani, hogy azok relevánsabbak legyenek egymásra. Ha például a hirdetésedben fogyni vágyóknak ajánlasz fehérje turmixot a diétájuk kiegészítőjeként, a landoló oldaladon pedig főként a fehérje turmixok tömegnövelésben betöltött szerepéről írsz, akkor próbálj ki egy olyan landoló oldalt, ahol a fogyást helyezed a középpontba.
Erről a témáról részletesebben olvashatsz a Termékoldalak optimalizálása című anyagban. - Kulcsszó variációk: A hirdetés szövegébe illesztett kulcsszavak különböző variációban szerepelhetnek, használhatsz szinonímákat. Ha például a hirdetésedben "kerékpár szerelés" szolgáltatást értékesítesz, akkor érdemes kipróbálnod, hogy ugyanez a hirdetés hogy teljesít a "kerékpár szerviz" kifejezés használatával.
Arra mindenképp figyelj, hogy egyszerre csak egy dolgot tesztelj, mert így fogod tudni biztosan megállapítani, hogy a változtatás pozitív vagy negatív eredményt hozott.
Tartsd szem előtt, hogy minden vállalkozás különböző, ezért nincsenek általános, mindenki számára jól működő megoldások. A legjobb eredmény elérése érdekében gondold át, hogy a Te vállalkozásodban hogy lehet használni a felsorolt ötleteket és milyen más területen lehet még változtatni.